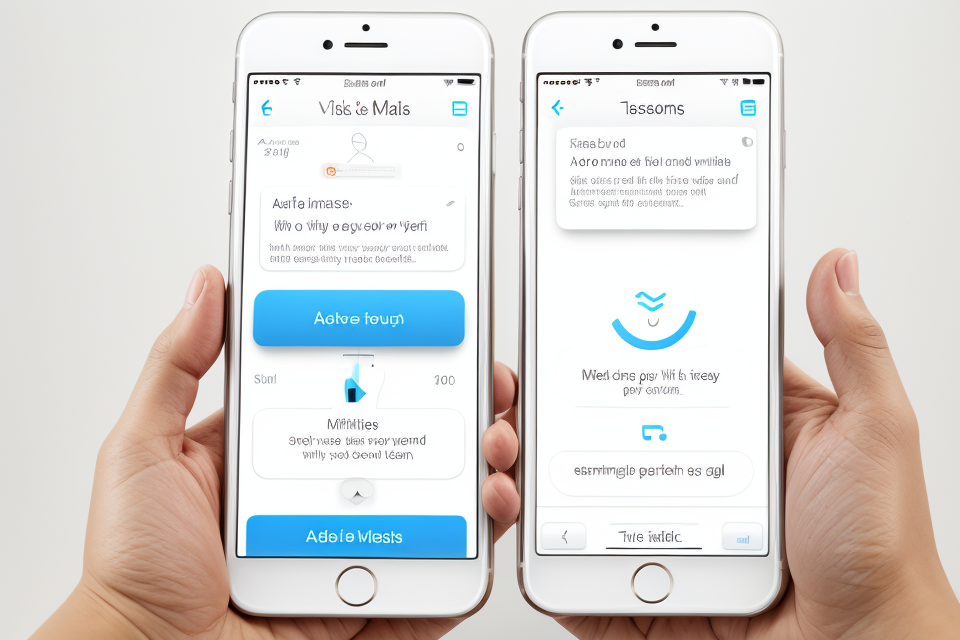Are you an iPhone user who loves to capture important moments with voice memos? If yes, then you might be wondering how to access and listen to those precious memos stored in iCloud. Fear not, because we’ve got you covered! In this guide, we’ll show you how to easily access your voice memos in iCloud and listen to them whenever you want. Whether you’re looking for a specific memory or just want to relive a special moment, this tutorial will help you get started. So, let’s dive in and learn how to access and listen to voice memos stored in iCloud!
Why iCloud is a great storage option for voice memos
iCloud’s seamless integration with Apple devices
iCloud offers a convenient and effortless way to store and access voice memos on Apple devices. Here’s how it works:
- Automatic syncing: When you save a voice memo on one Apple device, it automatically appears on all your other devices that are signed in with the same Apple ID. This means you can access your voice memos from anywhere, without having to manually transfer them between devices.
- Backup and recovery: iCloud also serves as a backup for your voice memos, ensuring that they are safe and accessible even if you lose your device or need to restore it from a previous backup.
- Sharing across devices: iCloud allows you to share voice memos with other Apple users, making it easy to collaborate on projects or share memos with friends and family.
- Easy organization: With iCloud, you can organize your voice memos by tagging them with keywords or assigning them to specific folders. This makes it easy to find the memos you need, even if you have many stored in iCloud.
Overall, iCloud’s seamless integration with Apple devices makes it a great storage option for voice memos, providing easy access, backup, and organization for your recordings.
Unlimited storage for voice memos
One of the primary reasons why iCloud is an excellent storage option for voice memos is that it offers unlimited storage space for these recordings. This means that you can store as many voice memos as you want without worrying about running out of storage space. This is particularly useful for people who record a lot of voice memos, as they can keep all of their recordings in one place without having to worry about running out of storage space.
Moreover, since iCloud is a cloud-based storage solution, you can access your voice memos from any device that is connected to the internet. This means that you can listen to your voice memos on your iPhone, iPad, or even your computer, as long as you have the iCloud app installed. This makes it easy to access your voice memos from anywhere, at any time.
Additionally, iCloud also offers a range of other features that make it a great storage option for voice memos. For example, iCloud also allows you to sync your voice memos across all of your devices, so you can access them from any device that you are using. This means that you can start recording a voice memo on your iPhone and then continue recording it on your iPad, without losing any of the recording.
Overall, iCloud’s unlimited storage for voice memos, along with its other features, make it a great storage option for anyone who records a lot of voice memos and wants to keep them safe and accessible from any device.
Real-time syncing across devices
iCloud is a popular cloud storage solution that offers many benefits for storing voice memos. One of the most significant advantages of using iCloud for voice memos is real-time syncing across devices. This means that any voice memos you record on one device will automatically be synced to all of your other devices that are signed in to iCloud.
For example, if you record a voice memo on your iPhone, it will be instantly available on your iPad, Mac, or any other device that you have signed in to iCloud. This means that you can access your voice memos from any device, anywhere, at any time, without having to manually transfer the files.
This feature is particularly useful for people who use multiple devices throughout the day, such as a desktop computer at work and a laptop and phone for personal use. It also means that you can easily share voice memos with others by simply sending them a link to the file on iCloud.
In addition to real-time syncing, iCloud also offers secure storage for your voice memos, so you can rest assured that your recordings are safe and accessible whenever you need them.
How to access voice memos stored in iCloud
Open the Voice Memos app on your iPhone or iPad
To access voice memos stored in iCloud, the first step is to open the Voice Memos app on your iPhone or iPad. This app is pre-installed on all iOS devices and can be found in the apps folder or by searching for it in the app store.
Once you have opened the Voice Memos app, you will be presented with a list of all the voice memos that you have recorded on your device. If you have not yet recorded any voice memos, you will see a blank screen with a “Record” button in the center.
To access voice memos stored in iCloud, you will need to have iCloud enabled on your device and have a Wi-Fi or cellular connection. If you have not yet enabled iCloud on your device, you can do so by going to the settings app and selecting “iCloud.” From there, you can toggle the iCloud switch to the “on” position and follow the prompts to set up your account.
Once you have iCloud enabled, you can access your voice memos stored in iCloud by tapping the “Record” button and selecting the “iCloud” option. This will open a list of all the voice memos that you have recorded on other devices and synced to your iCloud account.
You can listen to these voice memos by tapping on the play button next to each memo. If you want to save a voice memo to your device, you can tap the “Save” button and it will be saved to your device’s voice memos folder.
In summary, to access voice memos stored in iCloud, you need to open the Voice Memos app on your iPhone or iPad, enable iCloud, and select the “iCloud” option to access your voice memos recorded on other devices.
Tap the “All Recordings” tab at the bottom
To access the voice memos stored in iCloud, follow these steps:
- Open the Voice Memos app on your iOS device.
- Tap the “All Recordings” tab at the bottom of the screen. This tab is located on the bottom of the screen, just above the search bar.
- You will now see a list of all the voice memos that have been recorded and stored in iCloud. The list will show the date and time the recording was made, as well as the length of the recording.
- To listen to a voice memo, simply tap on it. The recording will start playing through your device’s speakers.
- If you want to save a voice memo to your device, you can tap the “Share” button in the top right corner of the screen, and then select “Save Audio” or “Save Video” depending on the type of recording it is. This will save the recording to your device’s camera roll, where you can access it later.
Look for the voice memos stored in iCloud
If you want to access your voice memos that are stored in iCloud, the first step is to look for them. This can be done by opening the Voice Memos app on your iPhone or iPad and tapping on the “Library” tab. Here, you will see a list of all the voice memos that you have recorded and saved in iCloud. You can also search for specific voice memos by typing in keywords or phrases in the search bar at the top of the screen. Additionally, you can browse through your voice memos by date or by label, if you have assigned labels to your recordings.
How to listen to voice memos stored in iCloud
Tap on the voice memo you want to listen to
Once you have opened the Voice Memos app on your iOS device, you can access your iCloud-stored voice memos by tapping on the “Show More” button at the top of the screen. This will display a list of all your recorded voice memos, including those stored in iCloud. To listen to a specific voice memo, simply tap on it.
You can also tap on the playback controls at the bottom of the screen to pause, play, or rewind the voice memo. Additionally, you can fast-forward the voice memo by swiping left to right on the screen.
It’s important to note that you need an active internet connection to access and listen to voice memos stored in iCloud. If you don’t have an internet connection, you won’t be able to access your iCloud-stored voice memos. However, you can still access and listen to voice memos that are stored locally on your device, even without an internet connection.
Use the playback controls to listen to the memo
Once you have successfully accessed your voice memos stored in iCloud, the next step is to listen to them. Fortunately, the process is straightforward and can be done using the playback controls available on your device. Here’s how:
- Open the Voice Memos app on your device.
- Find the voice memo you want to listen to and tap on it to open it.
- The voice memo will start playing automatically. You will see a playback bar at the bottom of the screen that shows the duration of the memo.
- To pause, play, or stop the memo, use the playback controls located at the bottom of the screen. You can also use the volume controls on your device to adjust the volume of the memo.
- If you want to rewind or fast forward the memo, you can do so by dragging the playback bar left or right with your finger.
- When you’re finished listening to the memo, you can delete it or save it to your device for future reference.
Overall, listening to voice memos stored in iCloud is a simple and straightforward process that can be completed in just a few steps using the playback controls available on your device.
Use the fast-forward and rewind buttons to navigate through the memo
To listen to voice memos stored in iCloud, you can use the fast-forward and rewind buttons to navigate through the memo. Here’s how:
- Tap on the memo that you want to listen to.
- The audio player will appear, and you can use the fast-forward and rewind buttons to navigate through the memo.
To fast-forward, tap the right arrow icon, and to rewind, tap the left arrow icon. You can use these buttons to quickly move through the memo and find the part you want to listen to.
Alternatively, you can also swipe left or right on the audio player to fast-forward or rewind, respectively. This gesture works similarly to swiping left or right on photos in the Photos app.
By using the fast-forward and rewind buttons, you can easily navigate through your voice memos stored in iCloud and find the one you want to listen to.
How to download voice memos from iCloud to your device
To access your voice memos stored in iCloud, you will first need to open the Voice Memos app on your iPhone or iPad. Here’s how:
- Unlock your iPhone or iPad and open the “Voice Memos” app.
- Tap the “Library” tab at the bottom of the screen.
- If you don’t see the “Library” tab, you may need to update your app. Go to the App Store, find “Voice Memos,” and update it to the latest version.
- Once you’re in the “Library” tab, you should see a list of all your saved voice memos.
- To listen to a voice memo, simply tap on it. You can play it back through your device’s speakers or use headphones for a more private listening experience.
If you’re unable to find the “Voice Memos” app on your device, you may need to download it from the App Store. Simply search for “Voice Memos” and install the app on your device. Once you’ve downloaded the app, you can follow the steps above to access your voice memos stored in iCloud.
To access your voice memos stored in iCloud, you will need to download them to your device. The first step is to open the Voice Memos app on your iPhone or iPad. Once you are in the app, tap the “All Recordings” tab at the bottom of the screen. This will take you to a list of all the voice memos that you have recorded and stored in iCloud.
From here, you can select the voice memo that you want to listen to and tap the play button to start listening. If you want to download the voice memo to your device, you can tap the download button next to the voice memo. This will download the voice memo to your device and make it available for offline listening.
It’s important to note that the “All Recordings” tab only shows voice memos that have been recorded on your device. If you have recorded voice memos on other devices or using other apps, you will need to download them separately. Additionally, if you have deleted a voice memo from your device, it may still be available in iCloud. However, once you delete a voice memo from your device, it will be removed from the “All Recordings” tab and will no longer be available for download.
Tap the download icon next to the voice memo you want to download
If you have stored your voice memos in iCloud and want to access them on your device, you can easily download them using a few simple steps. To download a voice memo, follow these steps:
- Find the voice memo you want to download and tap on it to open it.
- Tap the download icon next to the voice memo. This icon is usually represented by an arrow pointing down.
- Wait for the download to complete. Once the download is finished, the voice memo will be saved to your device and can be accessed from the “Recents” tab.
Note that if you have multiple voice memos stored in iCloud, you can download them one at a time or select multiple voice memos to download all at once. Additionally, you can delete voice memos from your device by swiping left on the voice memo and tapping “Delete.”
How to share voice memos stored in iCloud with others
To access and listen to voice memos stored in iCloud, you will first need to open the Voice Memos app on your iPhone or iPad. Here’s how:
- On your iPhone or iPad, tap the “Voice Memos” icon to open the app.
- Once the app is open, you will see a list of all the voice memos that you have recorded and saved in iCloud.
- To listen to a specific voice memo, simply tap on it.
- You can also rewind, fast forward, or delete voice memos from this screen.
It’s important to note that if you have not yet signed in to iCloud on your device, you will need to do so before you can access your voice memos stored in iCloud. To sign in to iCloud, go to “Settings” > “Apple ID” > “iCloud” > “Sign in with your Apple ID.”
To access the voice memos stored in iCloud, you need to open the Voice Memos app on your iOS device. Once you have opened the app, you will see the “All Recordings” tab at the bottom of the screen. Tapping on this tab will take you to a list of all the voice memos that you have recorded and stored in iCloud.
You can also access the voice memos by going to the “Recordings” tab and selecting the “Voice Memos” option. This will take you to the same list of voice memos that you can listen to.
Once you have selected the voice memo that you want to listen to, you can play it by tapping on it. The voice memo will start playing immediately, and you can control the playback by using the playback controls that appear on the screen.
If you want to share a voice memo with someone else, you can do so by selecting the voice memo that you want to share and then tapping on the “Share” button. This will give you the option to share the voice memo via email, text message, or other methods.
Tap the share icon next to the voice memo you want to share
If you want to share a voice memo that is stored in iCloud with someone else, you can easily do so by following these steps:
- Find the voice memo that you want to share and tap on it to open it.
- Tap the share icon that is located next to the play button at the bottom of the screen.
- Choose the sharing option that you want to use. You can share the voice memo via email, text message, or through the AirDrop feature.
- If you choose to share the voice memo via email or text message, you will need to enter the recipient’s contact information and compose a message.
- Once you have selected the sharing option and entered the necessary information, tap the share button to send the voice memo to the intended recipient.
By following these steps, you can easily share a voice memo that is stored in iCloud with someone else. This can be especially useful if you want to share a voice memo with a colleague or friend who may not have access to your device.
Choose the sharing method you prefer
When it comes to sharing voice memos stored in iCloud, there are several options available to you. The first option is to share the voice memo directly through the Photos app. To do this, simply open the Photos app, select the voice memo you want to share, and then tap the share icon. From there, you can choose to share the voice memo through email, text message, or any other app you have installed on your device.
Another option for sharing voice memos is to use the AirDrop feature. This feature allows you to share files wirelessly with other devices that are nearby. To use AirDrop, simply open the voice memo you want to share, tap the share icon, and then select “AirDrop.” From there, you can choose the device you want to share the voice memo with and send it wirelessly.
Finally, you can also share voice memos by exporting them to another app. For example, you can export a voice memo to the Notes app or to a third-party app like Dropbox or Google Drive. To export a voice memo, simply open the voice memo you want to share, tap the share icon, and then select the app you want to export it to. This is a great option if you want to share the voice memo with someone who does not have an Apple device.
No matter which sharing method you prefer, it is easy to share voice memos stored in iCloud with others. So, whether you want to share a voice memo with a friend, family member, or colleague, you can do so quickly and easily using one of these methods.
Frequently asked questions about iCloud voice memos
Q: Can I access voice memos stored in iCloud on my non-Apple device?
If you are using a non-Apple device and want to access your voice memos stored in iCloud, you may wonder if it is possible. The good news is that you can access your iCloud voice memos on non-Apple devices, but there are a few things you need to know before you get started.
First, you will need to ensure that you have the latest version of iCloud on your Apple device. This will ensure that your voice memos are synced to iCloud and can be accessed from any device. Once you have the latest version of iCloud, you can access your voice memos on your non-Apple device by logging into iCloud on the device and accessing the voice memos from there.
It’s important to note that while you can access your voice memos on a non-Apple device, you may not be able to edit or delete them. This is because iCloud voice memos are primarily designed for use on Apple devices, and some features may not be available on non-Apple devices.
In summary, while it is possible to access your iCloud voice memos on a non-Apple device, you will need to ensure that you have the latest version of iCloud on your Apple device and may not be able to edit or delete the memos on the non-Apple device.
A: No, iCloud is only compatible with Apple devices.
iCloud is a cloud-based storage service developed by Apple that allows users to store and access their data, including files, photos, and music, across multiple Apple devices. While iCloud is primarily designed for Apple device users, it is important to note that it is not compatible with non-Apple devices.
This means that if you are using a non-Apple device, you will not be able to access or listen to voice memos stored in iCloud. This includes devices such as Android smartphones, Windows computers, and non-Apple tablets.
However, it is important to note that iCloud does offer some features that allow users to share and collaborate on files with non-Apple device users. For example, iCloud users can share files with others via email or by granting them access to specific files or folders. Additionally, some third-party apps and services can be used to access iCloud data on non-Apple devices, although this may require additional setup and configuration.
Q: How much storage do I get for iCloud voice memos?
When it comes to iCloud voice memos, you may be wondering how much storage you get for them. The good news is that you get 5GB of free storage for your iCloud account, which can be used for voice memos, photos, documents, and other types of files. If you need more storage, you can upgrade to a paid plan that provides up to 2TB of storage.
It’s important to note that the storage limit for voice memos is shared with other files stored in iCloud. This means that if you have a lot of other files stored in iCloud, you may reach the storage limit more quickly. If you find that you’re running out of storage space, you can delete some of your other files to make room for more voice memos.
If you’re an Apple Music subscriber, you may also have access to additional storage for your voice memos. Apple Music subscribers get 5GB of storage for their music library, and this storage can also be used for voice memos. So, if you’re an Apple Music subscriber, you may have even more storage available for your voice memos.
In summary, iCloud voice memos come with 5GB of free storage, which can be upgraded to a paid plan that provides up to 2TB of storage. The storage limit is shared with other files stored in iCloud, so if you have a lot of other files, you may reach the limit more quickly. Apple Music subscribers also get additional storage for their music library, which can be used for voice memos.
A: You get unlimited storage for voice memos on iCloud.
- Unlimited storage for voice memos on iCloud
- This means that you can store as many voice memos as you want on iCloud without worrying about running out of storage space.
- This is a convenient feature for users who record a lot of voice memos and need a secure and accessible place to store them.
- You can access your voice memos from any device that is signed in to iCloud, so you can easily access your memos from your phone, computer, or other device.
- You can also share your voice memos with others by sending them a link to the memo, which can be useful for collaborative projects or for sharing important information with others.
Q: Is there a limit to how many voice memos I can store in iCloud?
A: Yes, there is a limit to how many voice memos you can store in iCloud. The current limit as of my knowledge cutoff in September 2021 is 2TB. This means that you can store up to 2 terabytes of data in iCloud, including your voice memos. However, it’s important to note that this limit applies to all the data stored in iCloud, not just voice memos. So, if you have other types of files stored in iCloud, such as photos, videos, and documents, it’s possible that the total size of your iCloud storage may be close to or exceed the 2TB limit. Additionally, if you have a free iCloud account, you will only receive 5GB of storage, and you will need to upgrade to a paid plan to access more storage space.
A: No, there is no limit to the number of voice memos you can store in iCloud.
It is a common question among iCloud users, whether there is a limit to the number of voice memos that can be stored in iCloud. The answer is no, there is no limit to the number of voice memos you can store in iCloud. This means that you can record as many voice memos as you want and store them in your iCloud account without worrying about reaching a limit.
However, it is important to note that the amount of storage space available in your iCloud account may affect how many voice memos you can store. If you have a small iCloud storage plan, you may need to manage your voice memos carefully to ensure that you do not exceed your storage limit.
Additionally, it is worth noting that the voice memos stored in iCloud are not counted against your device’s storage space. This means that even if you have a full device, you can still record and store more voice memos in iCloud.
Overall, the lack of a limit on the number of voice memos you can store in iCloud provides users with a lot of flexibility and convenience. You can record and store as many voice memos as you need without worrying about running out of space.
FAQs
1. How do I know if my voice memos are stored in iCloud?
If you have iCloud enabled on your device and have saved your voice memos to iCloud, you can access them from any device where you have signed in with your Apple ID. To check if your voice memos are stored in iCloud, open the Voice Memos app, tap on the “All Recordings” tab, and look for the “iCloud” option at the top of the screen. If you see a checkmark next to it, then your voice memos are stored in iCloud.
2. How do I access my voice memos stored in iCloud?
To access your voice memos stored in iCloud, open the Voice Memos app on your device, tap on the “All Recordings” tab, and select the “iCloud” option at the top of the screen. This will load all of your saved voice memos that are stored in iCloud. You can then browse through your recordings and play them back using the controls at the bottom of the screen.
3. Can I download my voice memos from iCloud to my device?
Yes, you can download your voice memos from iCloud to your device by opening the Voice Memos app, selecting the “iCloud” option at the top of the screen, and tapping on the download icon next to the recording you want to download. This will download the voice memo to your device and add it to your local recordings.
4. How do I delete voice memos from iCloud?
To delete voice memos from iCloud, open the Voice Memos app on your device, select the “iCloud” option at the top of the screen, and tap on the recording you want to delete. This will bring up a delete button that you can use to remove the recording from your iCloud account. Note that deleting a voice memo from iCloud will also delete it from all other devices where you have synced your iCloud account.
5. Can I share my voice memos stored in iCloud with others?
Yes, you can share your voice memos stored in iCloud with others by opening the Voice Memos app, selecting the “iCloud” option at the top of the screen, and tapping on the sharing icon next to the recording you want to share. This will bring up a share sheet with various sharing options, such as email, text message, or AirDrop. You can then choose how you want to share the recording and with whom.